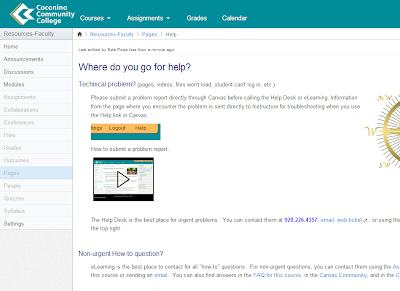New Features Coming to Canvas
Instructure will be updating and releasing new features tonight! Groups will get a face-lift, quizzes will now be easier to use when configuring settings, the Gradebook will see some changes, Etherpad changes will make it easier to use, and the Rich Content Editor will see some minor updates as well.Below are the release notes that describe the changes in detail. You can also visit this Instructure site for the information! Do you want to see this in action? Check out Jordan's video for a demonstration.
Groups Redesign
To allow for a better user experience, we’ve redesigned the Groups page. The new design more closely aligns with the look and feel of other pages within Canvas. The sidebar has been removed to maximize the Groups view, and creating groups within a group set is more intuitive with the new Group and Group Set buttons. Each group has its own gear icon where you can not only edit and delete the group but also access the Group homepage. Functionality remains the same in that you can continue to drag and drop students within groups and collapse and expand the group lists.
We’ve also improved the way Canvas can handle groups within large courses. Within the Unassigned Students menu, you can select the add icon next to a student’s name and move them to a specific group without having to drag and drop them into a group farther down the page.
Once a student is placed within a group, you can use the gear icon next to the student’s name to remove the student from that group or move the student to another group.
Quizzes Updates
We’ve updated the Quizzes interface for a more user-friendly experience; now you don’t have to guess which quiz options are related when they're expanded.
Let Students See the Correct Answers
When instructors allow students to see their quiz responses, they also have the option to let students see the correct answers, create a date range in the Show/Hide date fields, or display the answers indefinitely by not entering a Hide date.
Let Students See Their Quiz Responses After Their Last Attempt
If an instructor allows multiple attempts for a quiz and also allows students to see their quiz responses, an additional checkbox option will appear: Only After their Last Attempt. This checkbox means that the students will not be able to see their quiz responses until they have completed all of the attempts allotted to them.
Multiple Attempts, Quiz Responses after Last Attempt, and See Correct Answers
You can allow students to view their responses after their last attempt AND allow them to see their correct answers as long as there is no more than one allowed attempt.
Note: If you create this quiz combination with multiple attempts allowed, not all of your students may complete all of their quiz attempts and may not see their quiz results and correct answers.
For instance, if a student has three attempts but achieves their desired score in the second attempt, the student will most likely not complete the third (and last) attempt. That means the quiz responses and correct answers will not appear because the last attempt was not completed. To allow these students to see their responses, you would have to manually change the quiz settings at a later time.
Calendar 2: Agenda View
At CCC, we are currently using Calendar 1, but I'll research moving to Calendar 2 and provide the information to those making the decision.
Within Calendar 2, Canvas users can view their calendar events and assignments in Agenda View. Similar to the Syllabus, Agenda View lists all calendar items within a range of dates. Click the the date range on the menu toolbar to select a beginning date, and Canvas will display all subsequent events and assignments for every course you are enrolled in.
Calendar 2 also displays all courses in higher contrasting colors.
In the Month view, all calendar items match their associated calendar by color. Calendar Assignments are indicated by their respective icons: Discussion, Assignment, or Quiz. Calendar Events do not display an icon.
Gradebook Updates
Column Attributes
Instructors are now able to resize frozen columns like the student name column in Gradebook 2. Additionally, assignment column resizing is sticky and will remain set when your browser window is refreshed. Stickiness is browser-specific and resizing of frozen columns is not yet sticky but will be updated in a future release.
Grades CSV and Test Student Placement
When downloading a CSV file from the Gradebook, instructors will always view the Test Student at the end of the spreadsheet.
This change mirrors functionality of the Test Student in Gradebook (as deployed in the Canvas 12/07 release), where the Test Student is always listed at the end of the user list.
Keyboard Shortcut Keys
The Canvas Gradebook can now be navigated with keyboard shortcuts. Click the comma key to activate the display menu. This accessibility addition joins the shortcut functionality already found in Modules, Assignments, Discussion Threads, and other areas of Canvas.
Account and Course Settings: Feature Options Tab
The Feature Options tab has been added to Account and Course Settings as the location for a major new feature called Feature Flags, the next great innovation in Canvas code. When features are made available by Customer Success Managers, they will appear in the Feature Options tab within Account Settings.
Starting in January 2014, most Canvas features that change a workflow process will be placed behind a feature flag. Admins can take control of these new features, both on the account and course level, and release them to their institution on their own timetable. If admins allow, instructors will have the option to activate course features on a course-by-course basis.
More details about Feature Flags will be available in our 1/18/14 beta notes.
Admin Tools: Logging Tab Drop-down Menu
Within Admin Tools, we’ve made a minor adjustment to the interface. When accessing a log, Canvas will ask you to select the log type you want to view from a drop-down menu.
After you select the log type, the log information will appear to generate the report, as per current functionality. This menu change was made to support additional log types without cluttering the Logging Tab. Additional log types will be made available in future releases.
Etherpad Update
Canvas has simplified the user experience when creating Etherpad collaborations. New collaboration documents open in a new browser tab and fill the entire window. To promote a cleaner interface, navigation is less intrusive with condensed menus.
Please note that the document URL has changed to reflect our new self-hosted version of Etherpad. Only new collaborations created on or after the 01/18/14 release will exist on the new hosting site. Existing collaborations will still be accessible on the current host provider, Titanpad.
Text Editor Update
Canvas' text editor tools have been updated to include an easier way to make superscripts and subscripts. Previously, those functions were only available within the math (LaTeX) editor view. Now they are included in the standard editing tools without switching views.